
Même si vous n'avez jamais utilisé Photoshop, vous n’êtes sûrement pas passé à côté de la révolution engendrée par ce logiciel de retouche d’images. À tel point qu’il a carrément donné naissance à un verbe dans le language familié pour décrire une photo retouchée, « photoshoper une image ».
Petites entreprises ou indépendants en tout genre, si vous êtes déjà passé par l'étape de création d'un site et eu besoin d’y mettre de belles images, vous savez à quel point Photoshop est un outil précieux. En effet, c'est l'un des meilleurs logiciels retouche photo gratuit. Autrefois considéré comme l’arme secrète des graphistes, il se démocratise et se répand sur nos ordinateurs. De la suppression d’une petite tache à l’ajout d’un hippopotame dans un décor d’appartement, désormais tout le monde peut apprendre les bases de la retouche photo sans trop de difficultés. Eh oui, vous aussi ! Voici donc quelques-uns de nos trucs et astuces favoris pour débutants sur Photoshop.
Note : tous les raccourcis cités dans l’article sont formulés pour les utilisateurs de PC. Inconditionnels de Mac – vous savez quoi faire : on remplace le bouton Ctrl par la touche Cmd.
Astuce : Protégez votre galerie photo en ligne gratuite grâce à ces sites pour stocker toutes vos images puis lancez-vous sur photoshop !
Comment utiliser Photoshop ? 10 techniques à maîtriser
1. Transformer une image : Modifier la taille, faire pivoter ou déformer
Cliquez sur Edition > Transformation et sélectionnez l’action désirée.
Ou bien essayez ces raccourcis pour vous rendre la vie plus facile :
Appuyez sur Ctrl + T : un cadre apparaitra autour de l’image. Cela signifie que vous pouvez maintenant redimensionner votre photo. Le meilleur moyen de le faire est de placer le curseur sur l’un des coins de la boite puis de le faire glisser tout en maintenant la touche Maj enfoncée. Lorsque vous avez terminé, appuyez simplement sur Entrée et le tour est joué.
Pour retourner votre image verticalement ou horizontalement, appuyez sur Ctrl + T puis effectuez un clic droit sur la souris. Une fenêtre pop-up apparaitra avec plusieurs options de rotation et de retournement de l’image. Sélectionnez l’action que vous voulez effectuer puis appuyez sur Entrée.
Pour déformer ou incliner une image, appuyez sur Ctrl + T puis placez le curseur sur le coin que vous souhaitez distordre. Appuyez sur Ctrl tout en maintenant votre souris sur le coin de l’image que vous cherchez à transformer et faites-la glisser vers le bas jusqu’au niveau souhaité. Appuyez enfin sur Entrée pour valider.

2. Changer l’unité de mesure
Un moyen efficace et rapide de changer d’unité de mesure est de placer votre curseur sur l’une des règles (appuyez sur Ctrl + R pour afficher ou masquer les règles). Puis effectuez un clic droit et choisissez une nouvelle unité dans le menu contextuel. Vous y trouverez une grande variété d’unités : des millimètres, centimètres, pixels, points et même pourcentages.

3. Découper un objet : le lasso magnétique
Facilement repérable dans votre panneau d’outils Photoshop, l’outil Lasso magnétique est en quelque sorte le cadeau de la retouche photo à l’Homme.
Ce simple outil de sélection vous aide à tracer et à définir la partie exacte d’une image que vous souhaitez modifier, puis à la séparer du reste. Par exemple, vous pouvez sélectionner et séparer un produit de son arrière-plan. Quasiment imparable, l’outil de Lasso magnétique sait détecter les bords d’un objet – ce qui vous facilite le travail de découpe. Il fonctionne mieux lorsqu’il existe un contraste marqué entre l’objet et son arrière-plan.
Pour accéder au Lasso magnétique, cliquez et maintenez le bouton de la souris enfoncé sur l’outil lasso jusqu’à ce qu’un menu déroulant s’affiche. Le lasso magnétique est le dernier de la liste, celui avec un petit aimant sur son icône. Sélectionnez-le, puis allez sur votre image et placez votre souris sur le bord de la partie que vous souhaitez modifier. Cliquez sur votre souris une fois, relâchez et allez chercher les bords de l’objet que vous voulez sélectionner (comme vous le feriez avec une paire de ciseaux pour découper quelque chose).

4. Sélectionner une zone : la baguette magique
La baguette magique est un outil idéal pour sélectionner une zone colorée uniforme (par exemple, un ciel bleu ou une fleur rouge) sans avoir à tracer son contour.
Pour l’utiliser, choisissez l’outil baguette magique à partir du panneau Outils et cliquez sur la partie de l’image que vous voulez sélectionner. Assurez-vous que vous avez activé l’option Ajouter à la sélection sur la barre supérieure (icône des deux carrés) de manière à ce que vous puissiez continuer en changeant les couleurs et les tons de votre sélection.

5. Ajouter une forme
En plus de la retouche d’image, Photoshop vous permet d’ajouter facilement toutes sortes de formes et d’éléments de design à vos créations. Pour cela, il vous suffit de sélectionner la forme souhaitée directement depuis le panneau Outils. Toutes les figures de base sont représentées : carrés, lignes, cercles, ellipses… Pour créer des formes personnalisées, sélectionnez l’icône en pièce de puzzle.
Vous avez également accès à d’autres éléments, tels que des bulles, des bannières ou tous types de flèches, en cliquant sur la petite flèche en haut sur le côté droit du panneau.

6. Modifier les teintes d’une image : l’utilité des calques
Une photo aux couleurs rayonnantes est généralement composée de plusieurs calques. On définit un calque comme une couche transparente que l’on superpose à une image pour pouvoir y effectuer des modifications sans altérer la photo initiale. Ainsi, en ajoutant des calques, vous pouvez facilement ajuster la couleur et la teinte de votre image. La meilleure partie de cette fonctionnalité est que tous vos changements sont complètement réversibles. Vous trouverez l’outil d’ajustement des calques en bas du panneau Calques (une icône en cercle noire et blanche).
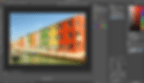
7. Les styles de calque
C’est un moyen simple de faire souffler un vent de folie sur votre image. Les styles de calque sont des effets prédéfinis qui peuvent être appliqués en un clic aux calques de votre choix sur votre image. Tout ce que vous avez à faire est de double-cliquer sur un calque, puis de choisir l’effet que vous aimez.
Vous pouvez choisir parmi une grande variété de fonctionnalités, ajouter un trait ou une lueur, déposer une ombre, etc. Attention à ne pas en abuser. Ces effets peuvent donner un effet bas de gamme (ou peu professionnel) quand ils sont utilisés avec excès.

8. Corriger les taches
C’est probablement l’outil pour lequel Photoshop est le plus connu (et aussi le plus controversé). Il a été créé pour enlever (virtuellement) les petites imperfections physiques. Le correcteur de tache est cet outil magique que nous aurions tant aimé avoir pour faire disparaitre nos boutons pendant nos années difficiles d’adolescence. Il suffit de choisir un pinceau légèrement plus large que la zone à modifier, de le placer sur la tache, puis de cliquer.
L’algorithme de Photoshop prélève automatiquement des échantillons de pixels autour de la zone retouchée pour un résultat naturel.

9. Éclaircir une zone
L’outil de densité éclaircit les pixels de l’endroit où vous l’appliquez. En d’autres termes, c’est l’outil Photoshop parfait pour éliminer les « yeux fatigués ». Réglez l’outil de densité sur une brosse douce : allez dans Réglages dans le menu déroulant et choisissez Souligner, puis définissez l’exposition autour de 20 %. Ensuite, brossez délicatement sur la zone des yeux. N’en faites pas trop, ou votre modèle ressemblera rapidement à un alien. Quelques petits coups (de pinceau) simples devraient faire l’affaire.

10. Lisser les petites imperfections
L’outil goutte d’eau vous permet d’atténuer les fines imperfections en les floutant, comme les rides autour des yeux ou de la bouche. Comme vous vous en doutez, vous le trouverez en cliquant sur la goutte d’eau présente sur votre panneau d’Outils. À nouveau, soyez délicat et rappelez-vous de ne pas en abuser. Sinon, vous pourriez finir par gâcher votre image plutôt que l’améliorer.

Vous savez maintenant vous servir de Photoshop ! N'oubliez pas de découvrir comment protéger vos photos contre le vol. Si vous disposez d'une boutique en ligne, suivez nos conseils pour réussir vos photos de produits. Si vous êtes un photographe professionnel et que vous souhaitez créer un portfolio, prenez exemple sur ces portfolios de photographe.