Premiers pas avec Google Analytics pour le référencement
- We Are Pages
- 6 juil. 2022
- 8 min de lecture
Dernière mise à jour : 21 août 2022
Auteur : James Clark
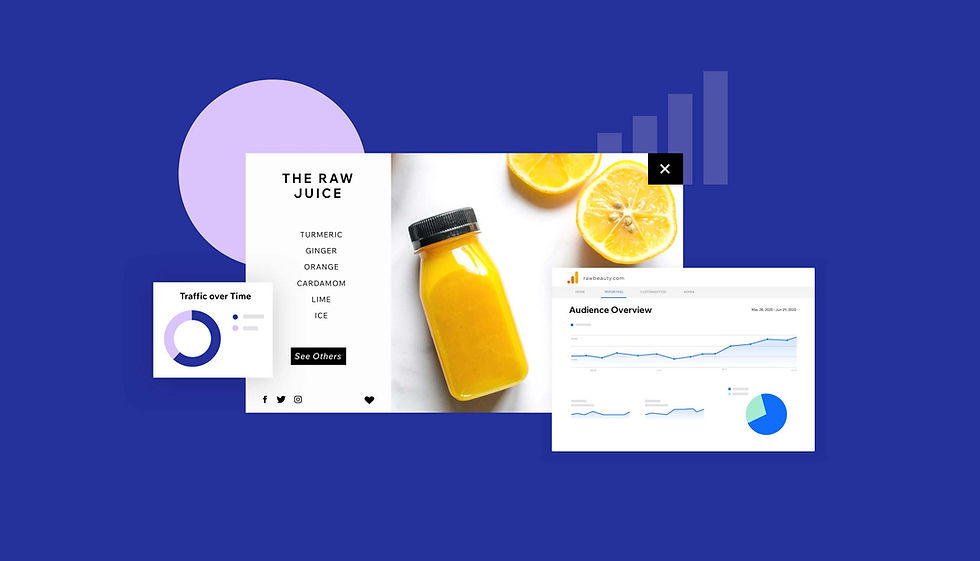
En déterminant quels utilisateurs visitent votre site, comment ils y accèdent, puis comment ils interagissent avec lui, vous obtenez des informations essentielles pour optimiser votre site en matière de recherche et pour les futurs utilisateurs.
Ces connaissances sont primordiales pour améliorer le contenu et les fonctionnalités de votre site. Pour y parvenir, vous avez besoin des données fournies par des outils d’analyse de sites, tels que Google Analytics.
Qu’est-ce que Google Analytics ?
Google Analytics est un puissant outil en ligne proposé par Google pour vous aider à comprendre les utilisateurs de votre site Web, grâce à des informations telles que la provenance, l'activité sur votre site et les conversions.
Si vous trouvez les rapports Wix Analytics utiles mais souhaitez vraiment analyser vos données de manière plus approfondie, Google Analytics peut être un bon choix pour vous. Il s'agit également d'une bonne option si vous utilisez déjà d’autres produits Google tels que Google Ads, car il est conçu pour fonctionner avec ces produits afin de vous fournir davantage d'informations sur votre activité marketing.
Bien que Google propose une version premium de Google Analytics, appelée Analytics 360, il s’agit d’une solution de niveau entreprise avec un prix en conséquence. Google Analytics standard est gratuit et adapté à la plupart des sites Web : nous allons donc l'aborder ici.
Google Analytics n’est pas le seul outil d’analyse disponible et ce n’est même pas le seul outil gratuit proposé, mais il s'agit certainement du plus populaire. Avec une énorme communauté d’utilisateurs, un grand nombre de guides et de ressources à votre disposition et une intégration facile avec Wix, il s'agit d'un choix évident.
Où en est Google Analytics 4 ?
Google Analytics 4 (GA4) fait beaucoup parler et génère une confusion importante. Google a présenté sa plateforme d’analyse de nouvelle génération en octobre 2020, mais l'entreprise continuera de prendre en charge Universal Analytics (la version de Google Analytics traitée dans cet article) jusqu’au 1er juillet 2023.
Cela signifie principalement que le 1er juillet 2023, Universal Analytics cessera de traiter les visites et que les propriétaires de sites devront passer à GA4.
Pourquoi ne pas passer à Google Analytics 4 dès maintenant ?
Certaines des fonctionnalités recherchées par les spécialistes du marketing et les propriétaires de sites ne sont pas encore disponibles dans GA4.
Cependant, il vaut mieux configurer votre propriété GA4 dès que possible afin de pouvoir commencer à suivre les interactions des utilisateurs avec votre site. Cela vous permettra également de vous familiariser avec l’interface, qui marque une rupture avec Universal Analytics.
Vous pouvez assurer simultanément la maintenance des propriétés de votre site sur Universal Analytics et sur GA4, ce qui vous fait bénéficier des fonctionnalités robustes d’Universal Analytics tout en vous préparant à la transition inévitable vers GA4.
Créer votre compte Google Analytics
Pour utiliser Google Analytics avec un site Wix, vous aurez besoin d’un site Premium avec un domaine connecté. Ce processus comprend deux étapes. Tout d’abord, créez votre compte Google Analytics et obtenez votre ID de suivi. Ensuite, activez Google Analytics sur Wix et ajoutez votre ID de suivi. Voici comment faire.
Pour créer un compte Google Analytics, vous avez besoin d’un compte Google gratuit. Si vous utilisez Gmail, vous en avez probablement déjà un, mais vous pouvez également en créer un ici.
Ensuite, procédez comme suit :
1. Accédez à analytics.google.com
2. Cliquez sur le bouton bleu Commencer à mesurer
3. Donnez un nom à votre compte (par exemple votre nom ou le nom de votre entreprise) et cliquez sur Suivant
4. Saisissez un nom de propriété, par exemple le nom de votre site Web
5. Important ! Cliquez sur Afficher les options avancées et activez l'option Créer une propriété Universal Analytics
6. Saisissez l’URL de votre site Web, précédée de www
7. Sélectionnez Créer uniquement une propriété Universal Analytics (vous pouvez également créer une propriété Google Analytics 4 et une propriété Universal Analytics, mais nous allons traiter spécifiquement Universal Analytics dans cet article)
8. Fournissez des informations de base sur votre entreprise lorsque vous y êtes invité, puis appuyez sur Créer
9. Choisissez votre pays, puis lisez et acceptez les conditions applicables en matière de traitement et de protection des données
Félicitations : vous avez créé votre premier compte et votre première propriété Google Analytics. À présent, vous devriez être sur la page « Code de suivi ». En haut à gauche de cette page, vous pouvez voir un ID de suivi avec le format suivant :
UA-123456789-1
Notez cette information, vous en aurez besoin dans un instant ! Les première lettres, « UA », indiquent qu'il s'agit d'un ID de propriété Universal Analytics. Si votre ID commence par « G », vous avez créé une propriété Google Analytics 4 à la place.
Ajouter votre ID de suivi dans Wix
Maintenant que vous avez configuré votre propriété Google Analytics, le processus sur Wix est relativement simple.
1. Connectez-vous à Wix et accédez à Marketing et référencement > Intégrations marketing
2. Dans le panneau Google Analytics, cliquez sur Se connecter
3. En haut à droite de la page, cliquez sur Se connecter à Google Analytics
4. Collez la totalité de votre ID Google Analytics (par exemple UA-123456789-1)
5. Cliquez sur Enregistrer
Vérifier votre configuration
Il faut généralement 24 heures pour que les données commencent à apparaître dans la plupart de vos rapports Google Analytics. L’exception est la suite de rapports « Temps réel », qui indiquent l'activité sur votre site au moment où elle se produit. Les données apparaissent immédiatement dans ces rapports, ce qui en fait un outil idéal pour vérifier le bon fonctionnement de votre configuration.
Dans le menu vertical de gauche, cliquez sur Temps réel pour ouvrir la catégorie, puis cliquez sur Vue d’ensemble. Ce rapport en temps réel spécifique indique notamment le nombre de pages vues sur votre site au fur et à mesure de leur affichage. Dans la plupart des cas, cela comprend vos propres pages vues, sauf si vous les filtrez spécifiquement ou si vous utilisez un navigateur qui bloque Google Analytics. Poursuivez le processus en affichant quelques pages : les données devraient apparaître dans le rapport.
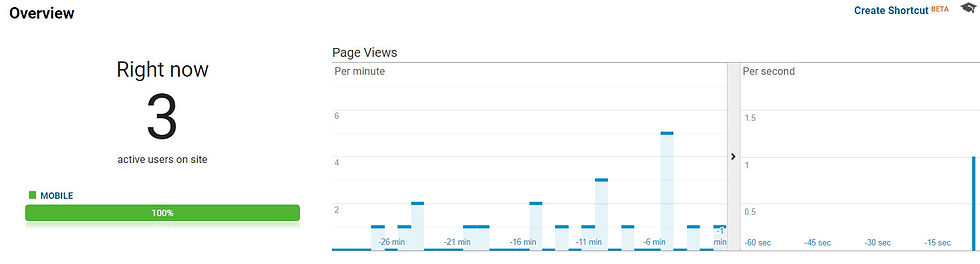
Rechercher des rapports
L’étape suivante consiste à naviguer dans Google Analytics. Tous les rapports se trouvent dans un menu vertical sur le côté gauche de l’interface. Indépendamment des rapports en temps réel, quatre autres catégories de rapports standard (c’est-à-dire prédéfinis et non pas personnalisés) sont disponibles:
· Audience : qui sont mes utilisateurs ?
· Acquisition : quelles sont mes sources de trafic ?
· Comportement : que font les utilisateurs sur mon site ?
· Conversions : les utilisateurs effectuent-ils des actions importantes ?
Chacune de ces catégories peut être utile pour comprendre l’efficacité de votre activité de référencement. Par exemple, vous voudrez peut-être savoir quelle proportion de trafic provient de la recherche organique (Acquisition) et des pages de destination auxquelles ces utilisateurs accèdent (Comportement). De même, vous voudrez probablement savoir combien d’achats ces utilisateurs effectuent ou combien de formulaires de demande remplissent-ils (Conversions).
Si vous recherchez un rapport spécifique, saisissez simplement le nom dans le champ de recherche situé dans la partie supérieure de Google Analytics et cliquez sur le résultat correspondant. Le champ de recherche est également assez intelligent pour comprendre les questions relatives à vos données, telles que:
· Combien avons-nous eu d’utilisateurs du Royaume-Uni le mois dernier ?
· Quel pourcentage d’utilisateurs provenaient de la recherche organique ?
· Quelle est ma page de destination la plus populaire ?
Saisissez simplement votre question et appuyez sur Entrée pour ouvrir le panneau « Insights ». En plus d'apporter une réponse à votre question, ce panneau fournira un lien vers le rapport le plus pertinent et suggérera des questions de suivi que vous pourriez vous poser.
Utiliser un rapport
Vous avez une question sur votre site et vous avez trouvé le rapport le plus pertinent. À présent, vous devez analyser les données de ce rapport pour obtenir votre réponse. Mais comment ?
Dans cet exemple, nous allons examiner le rapport Lieux (dans Audience > Données géographiques > Zone géographique), qui indique l’emplacement géographique des visiteurs de votre site.
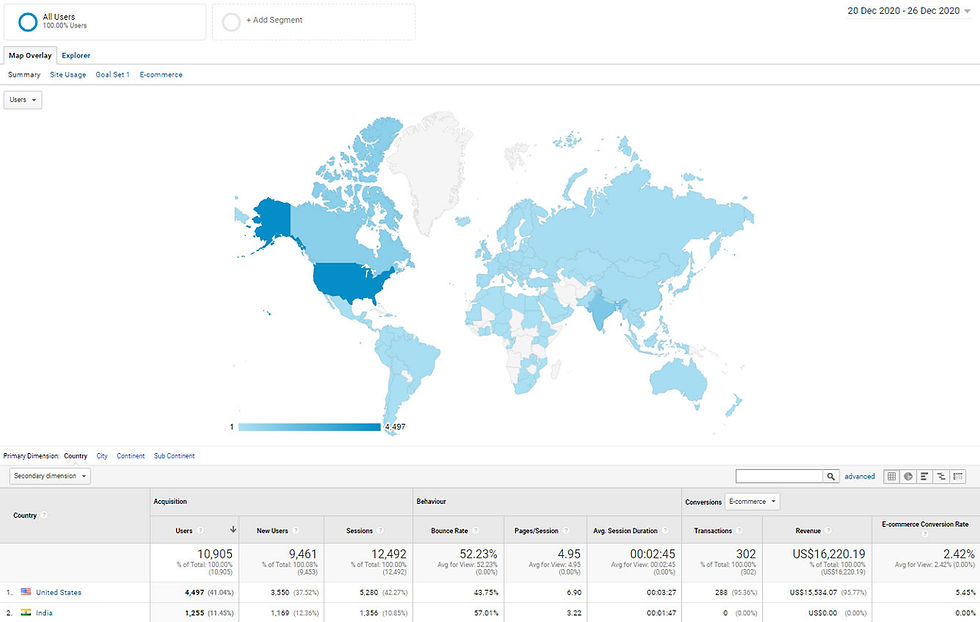
Sélectionnez d'abord une plage de dates en haut à droite. Par défaut, le rapport affiche la période de sept jours la plus récente, mais vous pouvez la modifier facilement en choisissant une nouvelle date de début et de fin. Cochez « Comparer » si vous souhaitez comparer, par exemple, les 30 derniers jours par rapport à la même période de l’année précédente. Vous avez peut-être remarqué des niveaux de trafic élevés en provenance du Canada récemment : la comparaison avec une période antérieure vous permettra de déterminer s’il s’agit d’une anomalie.
Juste en dessous du graphique principal, vous trouverez une option permettant de choisir les « Dimensions principales ». Tous les rapports Google Analytics sont constitués de « dimensions » et de « statistiques ». Pour faciliter votre compréhension, considérez-les comme les lignes et les colonnes d’un tableau. Pour le rapport Zone Géographique, la dimension principale par défaut est « Pays », mais vous pouvez la remplacer par « Ville », « Continent » ou « Sous-continent ».
Si vous explorez les données plus en détail, la dimension peut changer automatiquement. Par exemple, cliquez sur « Canada » et la dimension principale devient « Région ». Cela vous permet de voir si tous les utilisateurs canadiens viennent, par exemple, de l’Ontario ou sont répartis dans tout le pays.
Un petit champ de recherche se trouve à droite du sélecteur de dimension principale. Contrairement au grand champ de recherche dans la partie supérieure de Google Analytics, celui-ci sert à rechercher et à filtrer les données dans le rapport. Donc, si vous avez sélectionné une dimension principale « Ville », vous pouvez rechercher « Toronto » afin de consulter uniquement les données de cette ville. Cliquez sur « Avancé » si vous souhaitez rechercher plusieurs valeurs (en l'occurrence plusieurs villes) en même temps, voire exclure une valeur particulière de votre recherche.
Bien que nous ayons abordé le rapport Zone géographique, ces options et ces filtres sont communs à la plupart des autres rapports Google Analytics standard. Par conséquent, en vous familiarisant avec un rapport, vous pourrez utiliser l’ensemble de l’outil en toute confiance.
Accéder facilement à vos données avec Analytics
Maintenant que vous savez où et comment trouver les données dont vous avez besoin, assurons-nous que vous pourrez facilement y accéder à l’avenir.
La première option consiste simplement à Enregistrer un rapport à l’aide du bouton en haut de la page. Cela ajoute le rapport à une liste dans Personnalisation > Rapports enregistrés. De même, les filtres de recherche et les autres modifications que vous avez apportées au rapport standard sont enregistrés, ce qui signifie que vous ne devrez plus refaire ces modifications à l’avenir.
Vous pouvez également cliquer sur le bouton Partager immédiatement à droite du bouton Enregistrer. Cela vous permet de partager un rapport (par e-mail) mais, surtout, de planifier son envoi régulier : quotidien, hebdomadaire, mensuel ou trimestriel. Après avoir configuré ce paramètre, vous pourrez le retrouver et le modifier (ou le supprimer) dans Administration > Envoi automatique d'e-mails.

Vous pouvez également configurer des Alertes personnalisées afin que Google Analytics vous avertisse lorsque certaines conditions sont remplies. Cette option se trouve dans le menu Administration, au-dessus d’Envoi automatique d'e-mails.
Par exemple, vous voulez peut-être recevoir une alerte si Google Analytics n’a reçu aucune donnée au cours d’une journée, indiquant un problème de suivi de votre site ou peut-être un problème au niveau du site lui-même. De même, vous voulez peut-être être averti de tout changement soudain et significatif (positif ou négatif) de votre trafic de recherche organique.
Étapes suivantes de votre parcours Google Analytics
Si vous êtes déterminé à vous former à Google Analytics, consultez les cours gratuits en vidéo que Google propose dans son Analytics Academy. Ces vidéos vont de Google Analytics pour les débutants à Google Analytics pour les utilisateurs expérimentés. Par la suite, vous pourrez même envisager de passer l’examen Google Analytics Individual Qualification et obtenir une certification !
En conclusion, Google Analytics n'est qu'un outil vous permettant d'étayer votre stratégie de référencement, mais il ne peut pas compenser une absence de stratégie. Pour approfondir vos connaissances sur l'élaboration et la mise en œuvre de votre stratégie de référencement, consultez notre Hub SEO.
*Au cours des derniers mois, des décisions juridiques et réglementaires ont été prises dans l'Union européenne concernant Google Analytics et sa conformité avec le RGPD. Vous devez vous assurer que votre utilisation de Google Analytics est conforme aux réglementations locales en matière de protection des données. Pour en savoir plus, cliquez ici.

James Clark- Analyste Web
James Clark, analyste Web vivant à Londres, dispose d'une expérience dans le secteur de l’édition. Lorsqu’il n’aide pas les entreprises à réaliser leurs analyses, il écrit généralement des guides pratiques sur son site Web : https://www.technicallyproduct.co.uk Twitter | Linkedin

Commentaires