Wix Boutique : Partager des articles sur les réseaux sociaux
Temps de lecture : 4 min
Faites la promotion de vos articles en les partageant sur Facebook, Twitter ou Pinterest. Vous pouvez également permettre aux clients de partager facilement leurs articles favoris en affichant des icônes Facebook, Twitter, Pinterest et WhatsApp sur la page d'article.

En savoir plus sur le partage des articles de la boutique sur les réseaux sociaux :
Partager vous-même vos articles sur les réseaux sociaux
- Accédez à l'onglet Articles dans le tableau de bord de votre site.
- Sélectionnez un article existant ou cliquez sur + Nouvel article pour en ajouter un nouveau.
- Cliquez sur Partager l'article sous la section Promouvoir cet article à droite.
- Cliquez pour sélectionner la plateforme de réseaux sociaux sur laquelle vous souhaitez partager l'article.
- Modifiez le post en utilisant les options disponibles et partagez votre post.
Afficher ou masquer les icônes de partage social sur la page d'article
L'affichage d'icônes de partage de réseaux sociaux permet aux clients de partager facilement les articles qu'ils aiment. Par défaut, les icônes de Facebook, Twitter, Pinterest et WhatsApp sont affichées sur votre page d'article. Vous pouvez masquer tout ce que vous ne voulez pas afficher.
Pour afficher ou masquer les icônes de partage social :
- Accédez à la page d'article de votre boutique.
Éditeur Wix | Montrez-moi comment faire
Editor X | Montrez-moi comment faire
2. Cliquez sur la page d'article dans l'Éditeur.
3. Cliquez sur Paramètres.
4. Cliquez sur l'onglet Paramètres.
5. Défilez vers le bas jusqu'à la section de la barre des réseaux sociaux et sélectionnez une option :
- Masquer toutes les icônes des réseaux sociaux : Cliquez sur le curseur Afficher les icônes de partage pour le désactiver.
- Afficher tout ou partie des icônes des réseaux sociaux :
- Cliquez sur le curseur Afficher les icônes de partage pour l'activer.
- Décochez les cases à côté des icônes que vous ne souhaitez pas afficher.
Modifier des images, des titres et des descriptions
Vous pouvez contrôler l'apparence d'un article lorsqu'il est partagé sur les réseaux sociaux en modifiant l'image ou en modifiant le titre ou la description. En savoir plus
Vous pouvez également personnaliser les paramètres Twitter de votre page pour afficher un titre, une description et une image différents pour les partages sur Twitter.
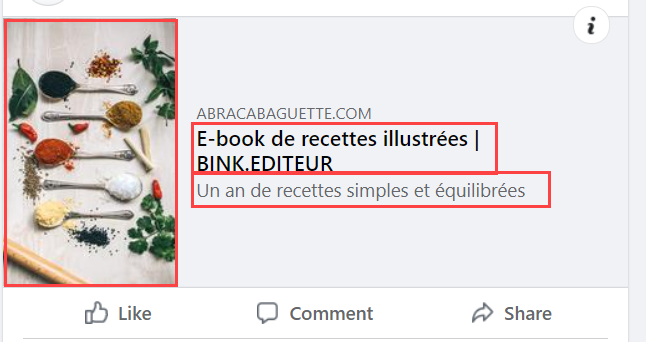
- Accédez à l'onglet Articles dans le tableau de bord de votre site.
- Cliquez sur l'article que vous souhaitez personnaliser.
- Cliquez sur Modifier les paramètres de référencement à droite.
- Cliquez sur l'onglet Partage de réseaux sociaux.
- Modifiez l'image de l'article :
- Survolez l'image et sélectionnez une option :
- Modifiez l'image existante :
- Cliquez sur l'icône Ajuster
 pour ouvrir le Studio photo.
pour ouvrir le Studio photo. - Modifiez l'image et cliquer sur Enregistrer.
- Cliquez sur l'icône Ajuster
- Remplacez l'image :
- Cliquez sur l'icône Changer
 .
. - Sélectionnez une image et cliquez sur Ajouter à la page.
- Cliquez sur l'icône Changer
- Modifiez l'image existante :
- Survolez l'image et sélectionnez une option :
- Modifiez le titre : Saisissez votre titre dans le champ og: title.
Remarque : Par défaut, Wix utilise la balise de titre de votre page. - Modifiez la description : Saisissez votre description dans le champ og: description.
Remarque : Par défaut, Wix utilise la meta description de votre article. - Cliquez sur Paramètres Twitter pour définir une image et un texte différents pour les partages Twitter :
- Cliquez sur l'icône Changer
 pour sélectionner une autre image.
pour sélectionner une autre image. - Choisissez une taille de carte sous Sélectionner une taille de carte.
- Ajoutez un titre sous twitter: title.
- Ajoutez une description sous twitter: description.
- Cliquez sur l'icône Changer
- Cliquez sur Enregistrer.
Suggestion :
Dans certains cas, Facebook peut afficher des informations obsolètes sur votre article. Pour savoir comment résoudre ce problème, cliquez ici.
Cela vous a-t-il aidé ?
|
 sur le côté gauche de l'Éditeur.
sur le côté gauche de l'Éditeur.
 dans la barre supérieure de l'Editor X.
dans la barre supérieure de l'Editor X.